Trong bài viết dưới đây, Tiếng Vang Audio sẽ hướng dẫn chi tiết cho bạn cách kết nối micro thu âm với máy tính đơn giản và dễ thực hiện.

Hướng dẫn kết nối micro thu âm với máy tính, laptop
Tại bước này, bạn cần chuẩn bị một micro thu âm, dây kết nối loại 3.5mm và phần mềm thu âm. Thao tác khá đơn giản: bạn chỉ cần cắm trực tiếp micro thu âm vào cổng 3.5mm trên máy tính. Tuy nhiên, nếu bạn sử dụng micro thu âm 48V, quá trình sẽ phức tạp hơn vì cổng 3.5mm chỉ cung cấp nguồn 5V, không đủ để micro hoạt động. Do đó, bạn cần thực hiện các bước sau:
- Bước 1: Kết nối dây tín hiệu hai đầu XLR-XLR từ micro tới nguồn phantom 48V.
- Bước 2: Kết nối dây XLR-3.5mm từ nguồn phantom đến máy tính.
- Bước 3: Cấp nguồn cho phantom và bật công tắc nguồn để sử dụng micro.

Lưu ý khi thực hiện kết nối micro thu âm với máy tính, laptop

Để hạn chế lỗi cũng như kết nối micro với máy tính nhanh chóng, thành công thì bạn cần ghi nhớ một số lưu ý sau:
- Không phải micro nào cũng có thể kết nối với máy tính, ví dụ micro dùng trong hệ thống âm thanh hội trường, sân khấu, hội nghị…
- Một số dòng laptop cũ sẽ không có tính năng bluetooth.
- Chất lượng âm thanh khi kết nối micro với máy tính, laptop sẽ không thể chất lượng bằng các bản thu chuyên nghiệp hoặc bản thu sử dụng soundcard, chỉ phù hợp để giải trí, livestream bán hàng, trò chuyện…
- Cần tham khảo, đọc kỹ hướng dẫn kết nối với máy tính và tìm hiểu kỹ thông tin về thiết bị để tránh kết nối sai gây hỏng hóc hoặc lỗi không sử dụng được.
- Cần bật nguồn các thiết bị trước khi kết nối.
- Điều chỉnh âm lượng của micro thông qua cài đặt âm trên máy tính.
- Để tìm Sound Recorder trên máy tính bạn có thể mở hộp thoại Run và nhập “sndrec32”.
Một số lỗi thường gặp khi kết nối mic thu âm với máy tính
Micro không thể kết nối với máy tính
Nếu micro của bạn không thể kết nối với máy tính, hãy kiểm tra xem loại micro đó có phải là loại chuyên dụng cho máy tính hay không. Nguyên nhân là không phải loại micro nào cũng có thể cắm trực tiếp vào máy tính.
Trong trường hợp micro của bạn sử dụng đầu cắm XLR, bạn cần có thêm soundcard hoặc bộ chuyển đổi để kết nối vào máy tính.
Máy tính/laptop không nhận Bluetooth từ microphone
Nếu bạn gặp vấn đề khi kết nối micro Bluetooth với máy tính, hãy kiểm tra xem micro đã được bật nguồn và bật Bluetooth chưa. Nếu đã bật nhưng máy tính vẫn không tìm thấy thiết bị, bạn thử tắt và bật lại Bluetooth trên máy tính.
Ngoài ra, bạn cũng có thể thử reset lại micro để khôi phục cài đặt ban đầu.
Trên đây là bài viết của Tiếng Vang Audio hướng dẫn bạn cách kết nối mic thu âm với máy tính, laptop và những lưu ý bạn cần biết trong quá trình kết nối. Để được hỗ trợ trực tiếp liên hệ ngay hotline 0937 015 001 hoặc truy cập website tiengvangaudio.vn.
Xem thêm các micro thu âm HOT nhất hiện nay:
 0937.015001
0937.015001 tva.audio@gmail.com
tva.audio@gmail.com


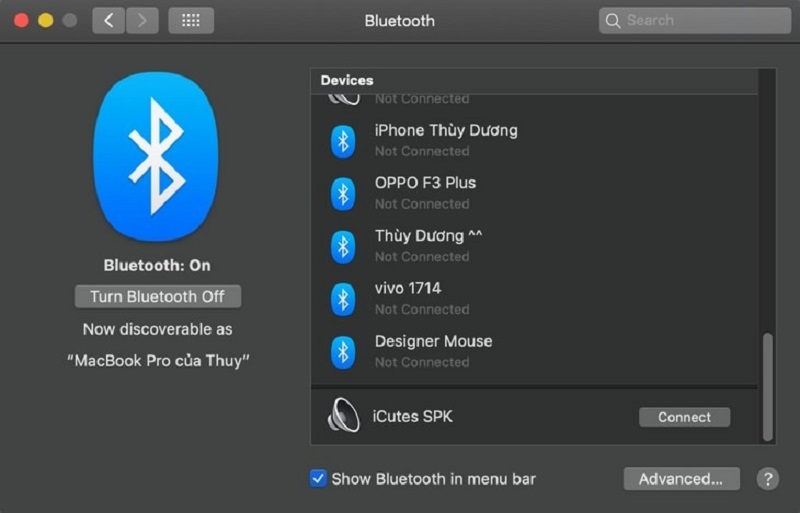

 TOP 7+ Micro đeo tai cho ca sĩ Kpop Hàn Quốc chuyên nghiệp, cao cấp năm 2025
TOP 7+ Micro đeo tai cho ca sĩ Kpop Hàn Quốc chuyên nghiệp, cao cấp năm 2025  Hướng dẫn từ A-Z cách sử dụng và chỉnh soundcard H9 chi tiết
Hướng dẫn từ A-Z cách sử dụng và chỉnh soundcard H9 chi tiết  Hướng dẫn các cách kết nối bluetooth laptop với micro karaoke đơn giản
Hướng dẫn các cách kết nối bluetooth laptop với micro karaoke đơn giản  TOP 5 mic trợ giảng không dây cài áo dạy học 2025
TOP 5 mic trợ giảng không dây cài áo dạy học 2025  Top 7 micro không dây dạy học siêu bền, giá tốt
Top 7 micro không dây dạy học siêu bền, giá tốt 










Bình luận trên Facebook