Cắt âm thanh trong video là thủ thuật tương đối khó nên không phải ai cũng biết cách để thực hiện. Vậy làm thế nào để cắt âm thanh ra khỏi video dễ dàng? Bài viết dưới đây của Tiếng Vang Audio sẽ hướng dẫn cho bạn các cách cắt âm thanh trong video đơn giản và dễ thực hiện nhất.

I. Những lý do nên tách tiếng khỏi video
- Cắt âm thanh trong video video để chèn âm thanh mới với thao tác đơn giản, dễ dàng thực hiện
- Cắt tạp âm ra khỏi video giúp video của bạn chỉnh chu, chuyên nghiệp hơn
- Có thể tạo thành video giống với mong muốn của bạn
II. Hướng dẫn các cách cắt âm thanh trong video đơn giản
1. Tách âm thanh ra khỏi video trên máy macOS
Hệ điều hành macOS được thiết kế có sẵn các phần mềm giúp bạn thuận tiện trong nhiều trường hợp khác nhau. Một số phần mềm có sẵn được sử dụng nhiều là Mail, bộ iWork, Notes… Và iMovie là phần mềm được cài đặt sẵn trên máy giúp bạn chỉnh sửa video dễ dàng. Mặc dù iMovie không phải là ứng dụng có đầy đủ tính năng như các phần mềm chuyên dụng khác nhưng đây vẫn là ứng dụng có thể chỉnh sửa cơ bản cho video của bạn.
Để thực hiện chỉnh sửa video, các bạn thao tác như sau:
Bước 1: Bật phần mềm iMovie và nhập video của bạn bằng cách click chuột vào nút Import Media, rồi chọn video.
Bước 2: Bạn nhấn chuột phải vào video đã được nhập lên và chọn Select Entire Clip.
Bước 3: Bạn kéo và thả video vào khu vực chỉnh sửa của phần mềm

Bước 4: Nhấn vào mốc thời gian video và chọn Detach Audio.
Bước 5: Lúc này, video của bạn đã được tách phần âm thanh ra. Lúc này bạn chỉ cần nhấn chuột vào file đó và nhấn Delete để xóa.
Bước 6: Sau khi xóa phần âm thanh, nhấn tổ hợp Ctrl + E để xuất video. Thời gian xuất video sẽ phụ thuộc vào dung lượng của video.
Bước 7: Sau đó, bạn thực hiện lưu video bằng cách nhấn vào nút chia sẻ ở phía trên bên phải của ứng dụng.
>> Đọc thêm: Hợp âm và lời bài hát buồn làm chi em ơi hoài lâm để hát karaoke hay hơn.
2. Tách âm thanh ra khỏi file video trên hệ điều hành Windows
2.1. Cách cắt âm thanh trong video bằng VLC Media Player
Để cắt âm thanh khỏi video trên Windows, bạn có thể sử dụng VLC Media Player bằng cách sau:
Bước 1: Khởi động ứng dụng VLC và nhấn vào Media nằm ở góc phía bên trái màn hình => rồi chọn Convert/ Save

Bước 2: Lúc này bạn thêm video muốn chỉnh sửa bằng cách click vào nút Add… => Convert/Save
Bước 3: Tại đây, bạn nhấn vào nút đã được đánh dấu bên cạnh dấu X

Bước 4: Nhấn vào Audio codec và bỏ dấu tích bên cạnh, việc này sẽ giúp cắt âm thanh ra khỏi video. Cuối cùng, bạn chỉ cần nhấn vào Save và lưu video lại.
Bước 5: Ở trang này, bạn chọn vị trí file và nhấn vào Start. Video đó sẽ được chuyển đổi và lưu vào nơi mà bạn muốn.
2.2. Cách cắt âm thanh ra khỏi video bằng Windows Movie Maker
Windows Movie Maker cung cấp 2 tính năng chính để giúp bạn cắt âm thanh ra khỏi video. Ở bài viết sau đây sẽ hướng dẫn bạn dùng tính năng Video Volume để xóa âm thanh khỏi video.
- Mở Windows Movie Maker.
- Nhập video vào Movie Maker
- Chọn tệp video mà bạn muốn cắt âm thanh video.
- Để cắt âm thanh từ video, đầu tiên, chọn công cụ video. Sau đó, nhấp vào nút chỉnh sửa, sau đó bạn sẽ thấy âm lượng video ở phía bên trái của menu với biểu tượng loa bên cạnh. Cuối cùng, chọn loa và di chuyển nút xoay sang bên trái của bộ phân tần loa (không có âm thanh).

- Lưu video mà không có âm thanh nền.
2.3. Cách tách nhạc khỏi video qua Photos trên Windows 10
Bước 1: Mở ứng dụng Windows Photos
Nếu bạn không thể tìm thấy Microsoft Photos ngay lập tức, chỉ cần nhấn vào biểu tượng Windows ở góc dưới cùng bên trái của màn hình và bắt đầu nhập Photos và biểu tượng của ứng dụng sẽ xuất hiện. Nhấp vào nó và bạn sẽ ở trong ứng dụng ngay lập tức.
Bước 2: Chọn Video Editor và bắt đầu chỉnh sửa
Ở góc trên cùng bên phải của ứng dụng Microsoft Photos, bạn sẽ thấy một loạt các tùy chọn: Album, Collections, Mọi người, Folders, People, Video Editor. Chọn một trình chỉnh sửa video. Trong cửa sổ mới, chọn New Video Project. Khi bạn nhấp vào New Video Project, bạn được nhắc nhập tên cho file. Bạn có thể đổi tên file hoặc nhấp vào Bỏ qua.

Bước 3: Thêm video
Đầu tiên, nhấp vào add. Nếu video đã được lưu vào PC, hãy chọn This PC, điều hướng đến vị trí lưu video và chọn nó. Video này sẽ ở trong phần Project Library.
Bước 4: Cắt nhạc ra khỏi video
Lấy video từ phần Project Library vào phần Storyboard. Tiếp theo, bạn chạm vào icon hình âm thanh có trên ảnh đại diện 2 lần. Hành động này sẽ giúp tắt tiếng video.
>> Tìm hiểu cách kết nối micro không dây với loa bluetooth chi tiết và đơn giản. Địa chỉ uy tín mua micro không dây.
3. Tách âm thanh ra khỏi video bằng hệ điều hành Android
Bước 1: Đầu tiên cần cài đặt ứng dụng Timbre. Khởi động ứng dụng và lăn xuống phần Video, nhấn vào nút Mute. Sau khi đến ứng dụng Gallery, bạn chọn video muốn cắt âm thanh.

Bước 2: Sau khi video được nhập, bạn nhấn vào nút tắt âm thanh, lúc này sẽ có một thẻ xuất hiện để báo hiệu âm thanh đó đã được cắt => Nhấn Save để lưu video.
Bước 3: Sau khi ấn Save, nếu muốn mở file này liền thì bạn nhấn Yes, nếu không thì nhấn No. Bạn có thể tìm video đã lưu trong ứng dụng Gallery.
4. Tách âm thanh ra khỏi file video bằng hệ điều hành iOS
Cắt âm thanh khỏi video trên iOS cũng đơn giản như trên Android. Tuy nhiên, trên IOS không có ứng dụng Timbre, vậy nên bạn cần cài đặt ứng dụng khác và đó là Mute Video.
Bước 1: Đầu tiên cần tải ứng dụng Mute Video cho iOS và khởi động nó.
Bước 2: Bạn chọn video muốn cắt âm thanh. Ứng dụng sẽ cho bạn xem trước video ngắn. Để bắt đầu, nhấn vào Select nằm ở phía trên bên phải ứng dụng.
Bước 3: Để tiến hành loại bỏ âm thanh, bạn di chuyển thanh trượt Volume ở phía trên màn hình về phía trên trái và nhấn vào nút Export ở phía trên bên phải.
Bước 4: Sau khi đã cắt bỏ âm thanh, nhấn vào nút Save Video để lưu video về máy của bạn.

5. Tách âm thanh ra khỏi video bằng các phần mềm trực tuyến
Nếu bạn không muốn cài đặt các ứng dụng phiền phức thì bạn có thể sử dụng ứng dụng trực tuyến là AudioRemover. Tuy nhiên, kích thước file có thể sử dụng bị giới hạn là 500MB.
Bước 1: Bạn truy cập vào trang Audio Remover => sau đó nhấn vào nút Browse => chọn video muốn chỉnh sửa và nhấn Upload Video.

Bước 2: Sau khi đã upload được video, trang web sẽ tự động cắt âm thanh cho bạn và gửi cho bạn liên kết mới để tải về máy.
- Ngoài ra, Veed.io cũng là trang web cho phép chỉnh sửa clip miễn phí. Bạn thực hiện cắt âm thanh trong video bằng các bước sau:
Bước 1: Truy cập vào trang Veed.io
Bước 2: Nhấn vào Upload Your Video để tải clip lên
Bước 3: Chọn video đã upload và trượt vào thanh audio sang bên trái để cắt âm thanh.
Bước 4: Hoàn tất và nhấn Export Video để xuất video.
III. Những phần mềm cắt âm thanh trong video phổ biến hiện nay
1. Tách âm thanh trong video bằng phần mềm Audio Extractor trực tuyến

Audio-extractor.net là phần mềm cắt âm thanh ra khỏi video được nhiều người sử dụng phổ biến. Để thực hiện cắt video, các bạn thực hiện như sau:
- Bước 1: Vào trang Audio-extractor.net
- Bước 2: Chọn video muốn cắt âm thanh rồi tải lên phần mềm.
- Bước 3: Thực hiện cắt file âm thanh ra khỏi video theo định dạng bạn muốn
- Bước 4: Sau khi định dạng xong => bấm lưu và tải về máy.
2. Tách âm thanh trong video bằng phần mềm VLC Media Player

VLC Media Player là phần mềm có trên hệ điều hành Windows. Đây là phần mềm giúp cắt âm thanh khỏi video nhanh chóng và đơn giản.
Để thực hiện việc cắt âm thanh, bạn thực hiện theo các bước sau:
- Bước 1: Trên giao diện máy tính, bạn chọn mục media và nhấn vào phần Convert/Save.
- Bước 2: Sau khi thực hiện các bước trên, bạn sẽ thấy một hộp thoại để chọn các tập tin mà bạn muốn chuyển tiếp. Chọn Hiển thị thêm các tùy chọn để tùy chỉnh khi bạn muốn tách âm thanh.
- Bước 3: Khi hoàn tất, chọn Convert/Save dưới hộp thoại. Giao diện sẽ thay đổi để chọn loại tệp âm thanh cần xuất. Bạn chọn loại tệp ưa thích của mình và nhấp vào biểu tượng cờ lê ở bên phải để đặt tên cho tệp bạn muốn xuất.
- Bước 4: Sau khi đặt tên xong, bạn bấm vào nút Lưu.
- Bước 5: Bạn tiến hành chọn Browse để chọn mục lưu file âm thanh. Sau đó nhấp vào Start để bắt đầu chia nhỏ tệp.
3. Cắt âm thanh trong video bằng phần mềm Audacity

- Bước 1: Bạn tải ứng dụng Audacity về máy.
- Bước 2: Mở phần mềm lên và chọn mục Open Files.
- Bước 3: Lúc này, màn hình sẽ hiện file video muốn tách. Bạn nhấn chọn file đó và định dạng file muốn xuất.
- Bước 4: Sau khi định dạng xong => Thực hiện tách âm thanh ra khỏi video.
Trên đây bài chia sẻ hướng dẫn cách cắt âm thanh trong video của Tiếng Vang Audio. Hy vọng qua bài viết này, sẽ giúp các bạn tạo ra được những video chất lượng như mình mong muốn.
 0937.015001
0937.015001 tva.audio@gmail.com
tva.audio@gmail.com

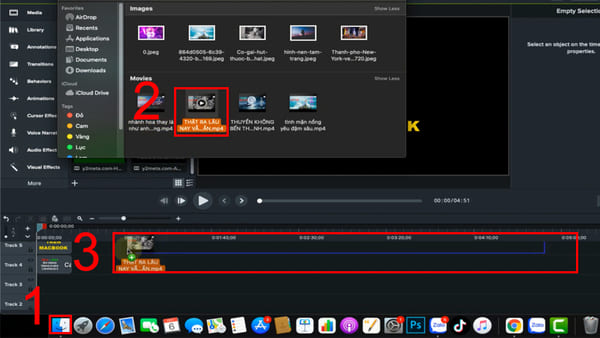
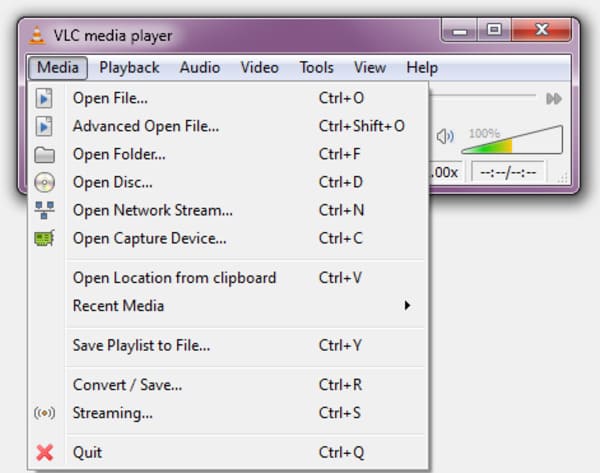


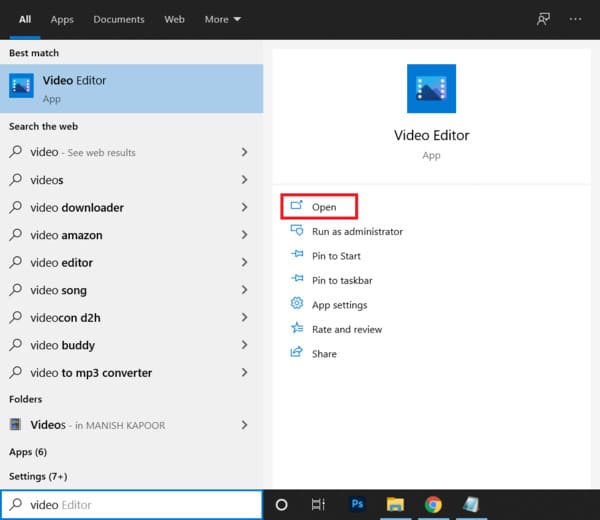

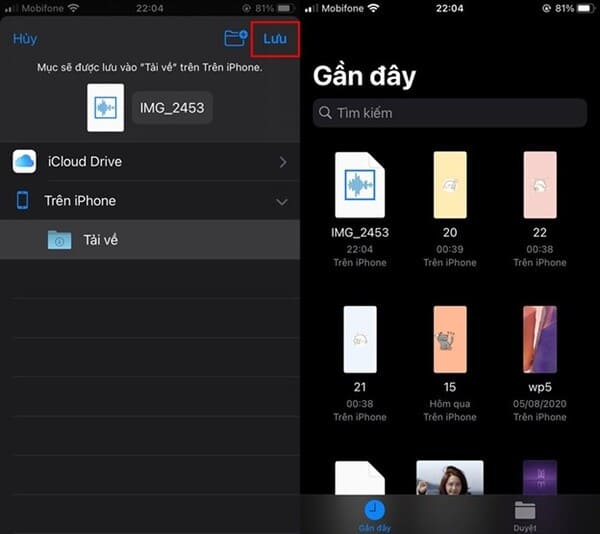

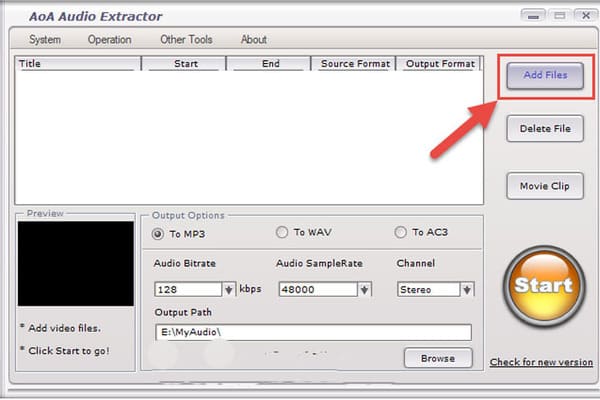
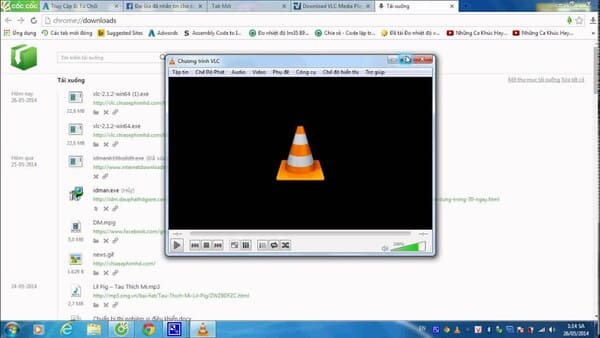


 Giới thiệu các dòng máy trợ giảng chất lượng hiện nay
Giới thiệu các dòng máy trợ giảng chất lượng hiện nay  So sánh chi tiết giữa Audio Technica AT2020 với MXL 990. Micro nào tốt hơn?
So sánh chi tiết giữa Audio Technica AT2020 với MXL 990. Micro nào tốt hơn?  So sánh chi tiết giữa Micro Audio Technica AT2020 với Shure SM7B
So sánh chi tiết giữa Micro Audio Technica AT2020 với Shure SM7B  So sánh Audio Technica AT2020 với Rode NT1-A. Micro nào tốt nhất?
So sánh Audio Technica AT2020 với Rode NT1-A. Micro nào tốt nhất?  So sánh sự khác biệt giữa Micro Blue Yeti và Audio Technica AT2020
So sánh sự khác biệt giữa Micro Blue Yeti và Audio Technica AT2020  Top 4+ micro tốt nhất cho camera hành trình năm 2024
Top 4+ micro tốt nhất cho camera hành trình năm 2024 





Bình luận trên Facebook