Làm powerpoint để thuyết trình trong công việc, học tập là một kỹ năng quan trọng trong cuộc sống hiện đại. Chèn video trong powerpoint sẽ giúp bản trình chiếu của bạn chuyên nghiệp và thu hút hơn. Vậy cách ghép video vào powerpoint cụ thể như thế nào? Tiếng vang Audio sẽ giúp bạn giải đáp thông qua bài viết dưới đây.
1. Cách chèn video vào PowerPoint
1.1. Hướng dẫn nhanh
Chọn Slide sau đó vào tab Insert > Chọn chèn Video > Click vào Video > Chọn hiệu chỉnh format > Chọn Video Styles > Click vào Playback.
1.2. Hướng dẫn chi tiết
– Bước 1: Mở file PowerPoint.

– Bước 2: Click chọn tab Insert > Chọn Slide và vùng bạn muốn chèn Video > Nhấn vào Video > Click Video on MyPC.

– Bước 3: Chọn video muốn chèn vào slide sau đó nhấn Insert để chèn video.

– Bước 4:Chọn Video bạn vừa tải sau đó chọn tab Format > Chọn Correction > Click chọn Color để tạo hiệu ứng màu cho Video.

– Bước 5: Vào phần Video Styles để chọn kiểu khung hình hiển thị.

– Bước 6: Tại tab Playback để chọn chế độ phát video
- Click vào start để lựa chọn cách điều khiển Slide
- Automatically là chế độ tự động phát video khi bản chiếu xuất hiện.
- When Clicked On: Video sẽ tự động phát khi bạn bấm vào khung video.
- Play Full Screen: Video sẽ được phát toàn màn hình khi trình chiếu đến Slide của nó.

– Bước 7: Nhấn F5 trên bàn phím để xem trước bản trình chiếu.
>> Micro bạn có đang hoạt động tốt hay không? Hướng dẫn bạn cách test micro win 10 đơn giản và hiệu quả
2. Chèn video online vào PowerPoint
- Bước 1: Nhấn vào Insert > Video > Online Video.
- Bước 2: Lúc này giao diện sẽ hiển thị giao diện để chèn URL video muốn chèn vào slide PowerPoint.
3. Tùy chọn video trong PowerPoint
- Bước 1: Chọn video vừa chèn sau đó chọn tab Format

- Bước 2: Click vào Correction và Color để chọn hiệu ứng màu cho video

- Bước 3: Click vào Video Styles để chọn khung hình hiển thị.

- Bước 4: Click vào tab Playback để chọn chế độ phát video.
4. Khắc phục không chèn được video vào Powerpoint
Sau khi đã làm theo cách chèn video vào Powerpoint theo cách trên vẫn xảy ra trường hợp nhiều bạn không thể chèn video từ tệp. Nguyên nhân của vấn đề có thể do video mà bạn muốn chèn vào video chưa đúng định dạng. Để khắc phục tình trạng không chèn được video do định dạng, các bạn có thể khắc phục theo lỗi sau:
- Truy cập các website cho phép chuyển đổi định dạng tệp, sau đó chọn Select Files để chọn tệp video muốn chèn vào powerpoint.
- Trong hộp thoại open, chọn thư mục chứa tệp video đó rồi bấm OK.
- Lúc này video đã chọn sẽ hiển thị trên trên trang, bạn chọn định dạng mp4.
- Sau đó chọn vào mục Tùy chọn chuyển đổi, click vào H264 sau đó nhấn OK.
- Bước cuối cùng chọn Start Conversion để bắt đầu chuyển đổi. Sau khi chuyển đổi thành công, bạn nhấn Download để tải video xuống.
>> Micro máy tính nằm ở đâu? Hướng dẫn cách bật micro trên máy tính win 10
5. Mẹo phát video ấn tượng

5.1. Thay đổi màu nền và độ sáng nền
- Điều chỉnh màu nền: Chọn video sau đó vào thẻ Format, trong nhóm Adjust > click chọn Color và màu mà bạn muốn thay đổi.
- Thay đổi độ sáng của hình nền: Trong nhóm Adjust > chọn Correction để thay đổi độ sáng.
5.2. Tạo poster cho video
Tạo poster sẽ giúp tăng thêm phần sống động và gây điểm tuyệt đối cho powerpoint
Để tạo poster bạn thực hiện theo cách sau: Chọn video > trong nhóm adjust chọn rồi vào thẻ Format > chọn Poster Frame -> Image from file sau đó chọn hình.
Trong trường hợp bạn muốn gỡ poster đó đi, bạn chỉ cần nhấn chọn Reset.
5.3. Tạo bookmark để phát video
Tạo Bookmark giúp tạo ra sự tiện lợi giúp bạn đánh dấu trên video để có thể tiếp tục phát tại vị trí đó. Bạn chỉ cần kéo chuột lên thanh thời gian trên video đến vị trí cần đánh dấu > trong nhóm Bookmarks vào thẻ Playback sau đó chọn Add Bookmark. Nếu muốn loại bỏ điểm đánh dấu, bạn chọn Remove Bookmark.
5.4. Tạo cách phát cho video
Để tạo cách phát gây ấn tượng với người nghe, bạn có thể chọn nhiều đường viền khung hình kèm các hiệu ứng cùng kiểu hình dạng cho khung phát hình.
Bạn chỉ cần chọn video sau đó vào thẻ Format chọn kiểu khung hình trong phần Video Styles.
Hy vọng những chia sẻ của Tiếng Vang Audio qua bài viết trên đã giúp bạn hiểu rõ hơn về cách ghép video vào powerpoint. Chúc bạn sẽ có một bài thuyết trình chuyên nghiệp và thu hút người nghe.
 0937.015001
0937.015001 tva.audio@gmail.com
tva.audio@gmail.com

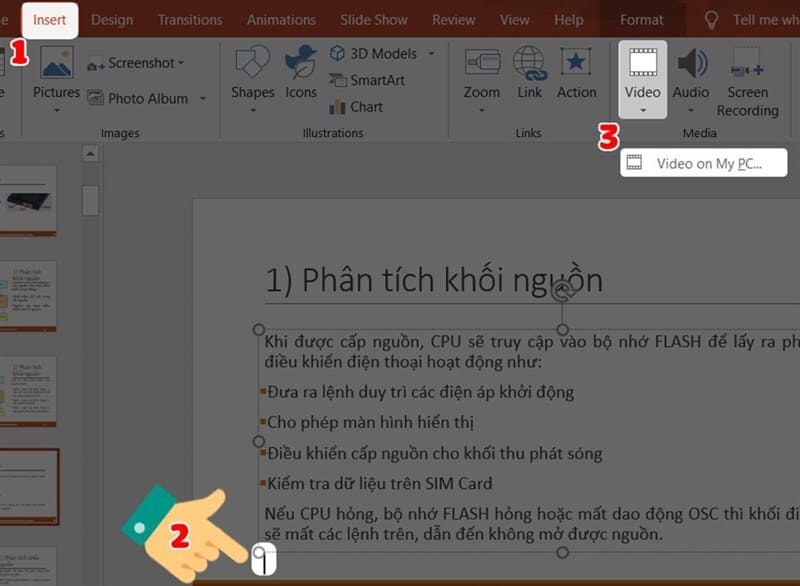


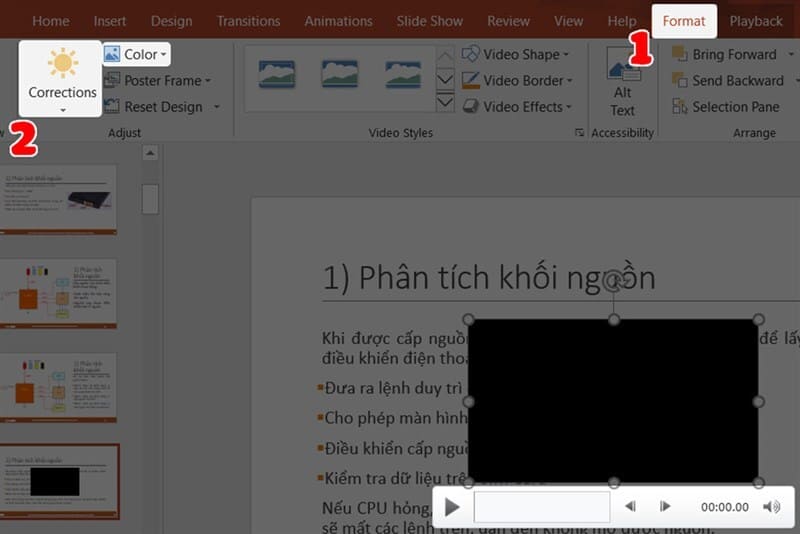

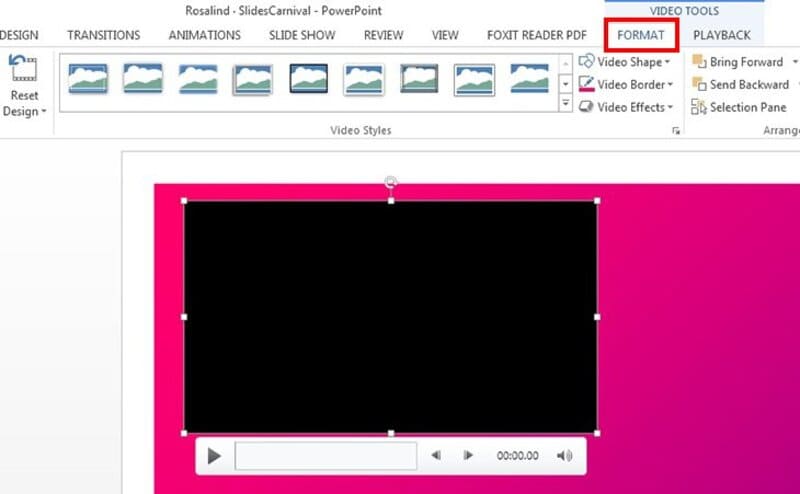
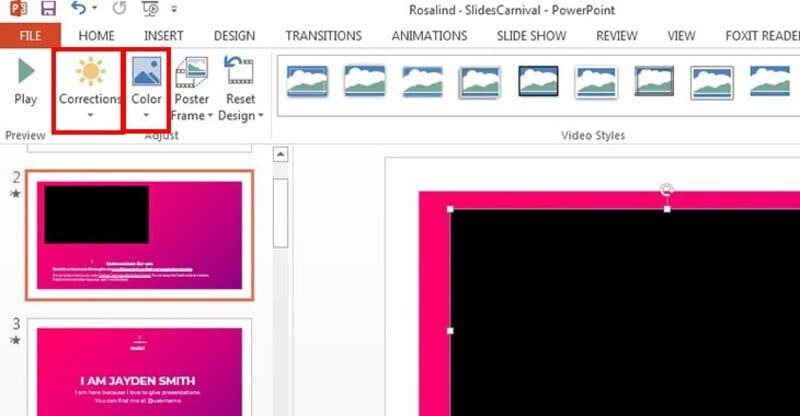
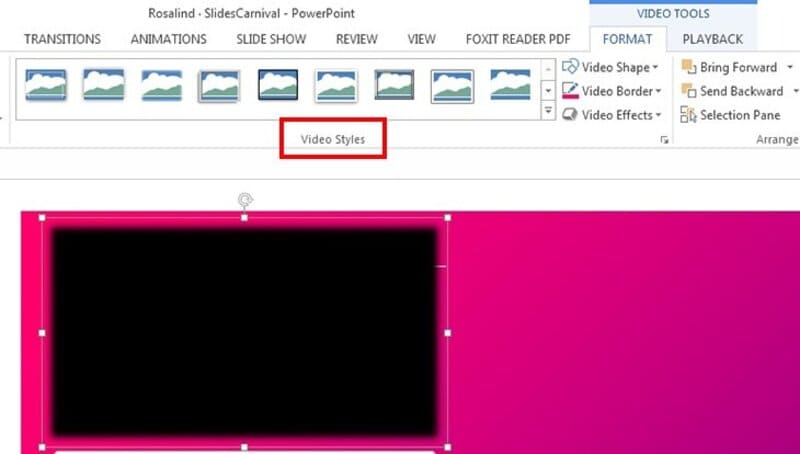


 Giới thiệu các dòng máy trợ giảng chất lượng hiện nay
Giới thiệu các dòng máy trợ giảng chất lượng hiện nay  So sánh chi tiết giữa Audio Technica AT2020 với MXL 990. Micro nào tốt hơn?
So sánh chi tiết giữa Audio Technica AT2020 với MXL 990. Micro nào tốt hơn?  So sánh chi tiết giữa Micro Audio Technica AT2020 với Shure SM7B
So sánh chi tiết giữa Micro Audio Technica AT2020 với Shure SM7B  So sánh Audio Technica AT2020 với Rode NT1-A. Micro nào tốt nhất?
So sánh Audio Technica AT2020 với Rode NT1-A. Micro nào tốt nhất?  So sánh sự khác biệt giữa Micro Blue Yeti và Audio Technica AT2020
So sánh sự khác biệt giữa Micro Blue Yeti và Audio Technica AT2020  Top 4+ micro tốt nhất cho camera hành trình năm 2024
Top 4+ micro tốt nhất cho camera hành trình năm 2024 





Bình luận trên Facebook