Bạn sử dụng điện thoại để quay video nhưng video mà bạn vừa quay lại không phát ra âm thanh. Bạn không biết tại sao quay màn hình không có tiếng android? Hãy tham khảo ngay những thông tin dưới đây để có thể khắc phục lỗi quay video không có tiếng trên điện thoại.

I. Tại sao quay video không nghe được tiếng trên hệ thống Android?
Thông thường, tính năng quay video trên Android hoạt động khá ổn. Do đo, tình trạng hệ thống này quay video không có tiếng là một lỗi khá hiếm gặp. Nếu gặp phải lỗi này thì điện thoại của bạn đã mắc phải một số vấn đề sau:
- Có thể bạn chưa mở âm thanh media trên điện thoại hoặc loa ngoài máy bị hỏng khiến bạn lầm tưởng video không có âm thanh.
- Mic thu âm trên điện thoại của bạn đã có vấn đề trước đó và không thu được âm thanh. Điều này thường xuất hiện sau khi điện thoại bị va chạm hoặc ngấm nước.
- Những trục trặc phần mềm trên điện thoại, cũng là nguyên nhân gây ra lỗi âm thanh khi quay video.
- Bạn sử dụng micro rời kém chất lượng khi quay video bằng điện thoại.
>> Tìm hiểu chi tiết dây sạc type C là gì? Cấu tạo và ưu nhược điểm của dây sạc này
II. Top 5 ứng dụng hỗ trợ quay màn hình điện thoại có âm thanh trên Android
1. Mobizen Screen Recorder
Ứng dụng Mobizen nổi bật với khả năng quay màn hình trên điện thoại vô cùng độc đáo và thú vị. Để quay màn hình điện thoại bạn chỉ cần thực hiện các bước sau đây:
– Bước 1: Bấm tải ứng dụng Mobizen trên điện thoại

– Bước 2: Mở ứng dụng, lúc này bạn sẽ thấy trên màn hình xuất hiện bong bóng biểu tượng của Mobizen. Tiếp theo hãy nhấn chọn “Cho phép” để cấp quyền truy cập ảnh, phương tiện và tệp tin trên ứng dụng của bạn.

– Bước 3: Tiếp theo, chọn vào bong bóng biểu tượng của Mobizen, tiếp tục chọn biểu tượng “4 ô vuông” để vào tùy chỉnh.

– Bước 4: Chọn vào biểu tượng Cài đặt, bạn nhấn vào mục ”Âm thanh” để chỉnh sửa âm thanh theo ý muốn của mình.

– Bước 5: Cuối cùng, bạn hãy thoát ra màn hình chọn vào bong bóng biểu tượng Mobizen và chọn vào biểu tượng “Quay” để quay màn hình. Để dừng quay màn hình bạn chọn vào bong bóng biểu tượng Mobizen lại một lần nữa và chọn biểu tượng hình vuông to.

2. AZ Screen Recorder
AZ Screen Recorder là một ứng dụng hữu ích cho phép người dùng quay video màn hình thoải mái mà không yêu cầu root thiết bị. Với ứng dụng này, bạn có thể quay video với chất lượng hình ảnh rõ nét và âm thanh ổn định khi thực hiện các bước sau đây:
– Bước 1: Bấm tải ứng dụng AZ Screen Recorder về điện thoại

– Bước 2: Sau đó mở ứng dụng, lúc này bạn sẽ thấy trên màn hình sẽ xuất hiện bong bóng biểu tượng của AZ Screen Recorder.
– Bước 3: Nhấn chọn vào biểu tượng 4 ô vuông để cài đặt > Chọn biểu tượng cài đặt > Bật Ghi âm.

– Bước 4: Thoát ra màn hình và chọn vào bong bóng biểu tượng AZ Screen Recorder, sau đó nhấn vào biểu tượng Quay để quay màn hình.

– Bước 5: Để dừng quay màn hình, bạn hãy chọn vào bong bóng AZ Screen Recorder và chọn biểu tượng hình vuông to.

>> Xem thêm: Có ứng dụng ghi âm trên máy tính nào dễ dùng và miễn phí không?
3. ADV Screen Recorder
Ưu điểm của ứng dụng này là khi đang quay màn hình có âm thanh, bạn có thể trực tiếp chèn thêm chữ hay một số hình ảnh vui nhộn vào video. Đây cũng là một tính năng hữu ích đối với những bạn có niềm đam mê sáng tạo các đoạn clip giải trí hài hước.
– Bước 1: Khởi động ứng dụng và chọn vào biểu tượng phím tắt AZ Screen Recorder.

– Bước 2: Nhấn vào biểu tượng Cài đặt để tùy chỉnh các thiết lập trong ứng dụng.

– Bước 3: Sau khi thiết lập hoàn tất, bạn quay trở lại giao diện, chọn biểu tượng Ghi hình và bắt đầu quay.

– Bước 4: Nhấn vào biểu tượng quay màn hình lần nữa nếu bạn muốn dừng, kết thúc hoặc chụp màn hình trong video.

– Bước 5: Khi kết thúc quay màn hình, bạn có thể nhấn nút Play trên màn hình để xem lại video đã quay.

4. REC
Đây là ứng dụng quay màn hình điện thoại có thể thiết lập được thời gian quay, kích thước màn hình và cả Bitrate. Giao diện của REC được đánh giá là khá đơn giản và dễ dùng, ai cũng có thể sử dụng mà không tốn quá nhiều thời gian tìm hiểu chỉ với các bước đơn giản dưới đây:
– Bước 1: Bạn có thể tìm và cài đặt Rec (Screen Recorder) Cửa hàng Play.
– Bước 2: Sau khi đã cài đặt ứng dụng trong thiết bị Android của bạn thì hay khởi chạy Rec bằng cách ấn vào biểu tượng Rec trên màn hình điện thoại

– Bước 3: Trong màn hình chính của ứng dụng này, bạn có thể cài đặt như sau:
- Size: pixel sẽ là đơn vị tính cho kích thước video của bạn
- Tốc độ bit : bạn nên sử dụng Bitrate để đặt tốc độ bit
- Duration: bạn có thể cài đặt thời lượng tối đa cho video của mình tại đây.
- Audio: Nếu bạn chọn hộp kiểm tương ứng với tùy chọn Audio thì sau đó âm thanh qua micro cũng sẽ được ghi lại khi video quay.
- File name: bạn cũng có thể chỉ định tên tệp cho video màn hình của mình tại mục này.
Sau khi đã thiết lập xong mọi thứ, bạn hãy nhấp vào biểu tượng 3 chấm ở góc trên cùng bên phải của màn hình.

– Bước 4: Từ các tùy chọn được mở rộng ra, bạn hãy tiếp tục nhấp vào Settings

– Bước 5: Bạn có thể chỉ định vị trí mà bạn muốn lưu trữ các video màn hình đã quay của mình ở dưới phần Defaults

– Bước 6: Nếu bạn chọn hộp kiểm Screen Off thì bạn có thể dừng ghi bằng cách nhấn nút nguồn.

– Bước 7: Sau khi đã hoàn tất, bạn hãy nhấn nút quay lại để quay lại màn hình chính và nhấn Record để bắt đầu ghi.

– Bước 8: Khi bạn được yêu cầu xác nhận thì hãy nhấn vào chữ Start now.

– Bước 9: Ngay lúc này, bạn sẽ thấy đồng hồ đếm ngược và khi đồng hồ đếm ngược hết hạn thì quá trình ghi sẽ bắt đầu.

– Bước 10: Nếu bạn muốn dừng ghi âm thì chỉ cần nhấn nút nguồn, quá trình ghi âm sẽ dừng lại. Tệp ghi âm này sẽ được lưu tại vị trí mà bạn đã chỉ định hoặc tệp sẽ được lưu ở vị trí mặc định storage/emulated/movies/rec nếu bạn không chỉ định bất kỳ vị trí nào.

– Bước 11: Nếu bạn đi đến vị trí lưu trữ của các video đã lưu thì bạn có thể tìm thấy chúng ở đó và tất cả những video này đều tốt và sẵn sàng phát bất cứ lúc nào.

5. Lollipop Screen Recorder
Ứng dụng Lollipop Screen Recorder có đủ những tác vụ cắt ghép, chỉnh tốc độ, lồng tiếng… cần thiết để phục vụ người dùng. Bên cạnh đó, các tùy chỉnh như kích thước, độ phân giải và các tính năng xử lý video cơ bản cũng có trong ứng dụng này giúp cho video quay màn hình của bạn trở nên sống động hơn.
Sau khi đã tải ứng và cài đặt ứng dụng trên Store bạn hãy click vào “START RECORDING” để bắt đầu quay.

Mặc định, Lollipop Screen Recorder sẽ quay Video theo độ phân giải màn hình của bạn nhưng bạn cũng có thể chỉnh các thông số này bằng cách click vào “RECORDING SETTING“. Lúc này bạn sẽ được cung cấp các tùy chỉnh như sau:
- Recording Start Delay: Đây là thời gian chờ từ lúc click vào nút “Quay” cho đến khi ứng dụng bắt đầu quay là bao nhiêu giây.
- Stop recording on screen off: Trong quá trình quay, nếu bạn mở On tính năng này lên thì khi màn hình tắt thì video sẽ ngừng quay.
- Storage Location: Lựa chọn nơi lưu trữ video quay tại bộ nhớ trong hoặc thẻ nhớ ngoài
- Resolution: Khi quay, bạn nên chọn độ phân giải HD hoặc FULL HD nếu có như cầu Upload video lên Youtube
- Orientation: Đây là tính năng quay màn hình điện thoại theo chiều ngang hay dọc.
- Show camera PIP in recording: Hiển thị trên màn hình “Quay” hình ảnh của bạn từ Camera trước.
- Adjust camera while recording: Đây là tính năng chuyển camera trong khi “Quay”.

Ngoài ra, ứng dụng này rất tiện lợi cho những người có nhu cầu quay video chơi game, hướng dẫn bới nó còn cung cấp cả tính năng quay thu tiếng. Trong quá trình trải nghiệm thực tế, âm thanh xem từ chính thiết bị rất trong và rõ ràng.

III. Các cách khắc phục lỗi quay màn hình không có tiếng trên điện thoại
1. Kiểm tra lại âm thanh trên điện thoại
Sử dụng phím tăng, giảm âm lượng để xem trạng thái âm thanh trên điện thoại của bạn. Nếu điện thoại của không thể điều chỉnh âm lượng media bằng phím cứng.
Hãy truy cập vào phần cài đặt, chọn âm thanh và rung sau đó bạn có thể thiết lập âm lượng media tại phần âm lượng. Nếu máy của bạn vẫn phát ra âm thanh bình thường nhưng video lại không có tiếng thì rất có thể vấn đề đến từ mic thu âm.

2. Kiểm tra mic thu âm
Để kiểm tra micro thu âm, bạn có thể sử dụng tính năng ghi âm hoặc thực hiện cuộc gọi trên điện thoại. Trường hợp sử dụng mic rời, bạn hãy tháo bỏ nó và sử dụng mic thu âm trên máy để thử quay video.
Nếu sau khi tháo bỏ mic rời, bạn có thể quay được video có tiếng, nghĩa là mic rời của bạn đã bị hỏng. Ngược lại, nếu bạn sử dụng mic rời và quay video có tiếng thì có thể mic thu âm trên điện thoại của bạn đang có vấn đề.
3. Vệ sinh micro thu âm trên điện thoại
Thường thì mic thu âm sẽ nằm cạnh khe sạc điện thoại. Bạn nên vệ sinh mic để cải thiện chất lượng âm thanh khi quay video bằng bông hoặc vải mềm để lau chùi, vệ sinh mic. Tuyệt đối không nên sử dụng nước để lau chùi vì có thể gây hư hỏng.

4. Cập nhật lại hệ điều hành
Ngoài ra, bạn có thể khắc phục một số lỗi nhỏ bằng cách cập nhật hệ điều hành cho điện thoại.
- Bước 1: Truy cập vào cài đặt.
- Bước 2: Nhấn chọn mục cập nhật phần mềm.
- Bước 3: Bấm chọn tải về và cài đặt.
5. Khôi phục lại cài đặt gốc cho điện thoại
Để khắc phục tình trạng quay video không có tiếng, bạn có thể khôi phục cài đặt gốc trên điện thoại của mình theo các bước sau đây:
- Bước 1: Truy cập vào cài đặt.
- Bước 2: Chọn mục quản lý chung, rồi nhấn chọn đặt lại.
- Bước 3: Chọn khôi phục cài đặt gốc và nhấn chọn xóa các cài đặt.
- Lưu ý: Khi thực hiện thao tác này, mọi dữ liệu cũng như cài đặt trên điện thoại của bạn sẽ bị xóa.

6. Đóng ứng dụng đang sử dụng micro để ghi âm
Khi một ứng dụng liên quan đến thoại (chẳng hạn như WeChat) đang chiếm các kênh âm thanh thì micro cũng sẽ bị chiếm dụng. Do đó, video của bạn sẽ không thu được âm thanh nào. Vì vậy, bạn nên đóng hết các ứng dụng hoặc phần mềm phát trực tiếp đang sử dụng micro rồi thử ghi âm lại.
7. Kiểm tra xem bạn có đang dùng tai nghe không
Bạn nên ngắt kết nối tai nghe trước khi quay màn hình nếu như:
- Tai nghe có dây không có mic, âm thanh hệ thống sẽ đi ra từ tai nghe và không được ghi lại dưới dạng âm thanh xung quanh. Do đó, video ghi lại sẽ không thu được âm thanh, khi đó bạn nên tháo tai nghe ra rồi thực hiện lại việc quay phim màn hình.
- Tai nghe kết nối với điện thoại có mic thì chỉ có âm thanh xung quanh được ghi lại trong khi quay phim màn hình. Lúc này, để ghi âm thanh hệ thống, bạn nên tháo tai nghe ra.
Bài viết trên đã giải đáp lý do tại sao quay màn hình không có tiếng android và cách khắc phục đơn giản, hiệu quả. Tiếng Vang Audio hy vọng bài viết này sẽ giúp ích cho những người dùng hệ điều hành Android.
 0937.015001
0937.015001 tva.audio@gmail.com
tva.audio@gmail.com



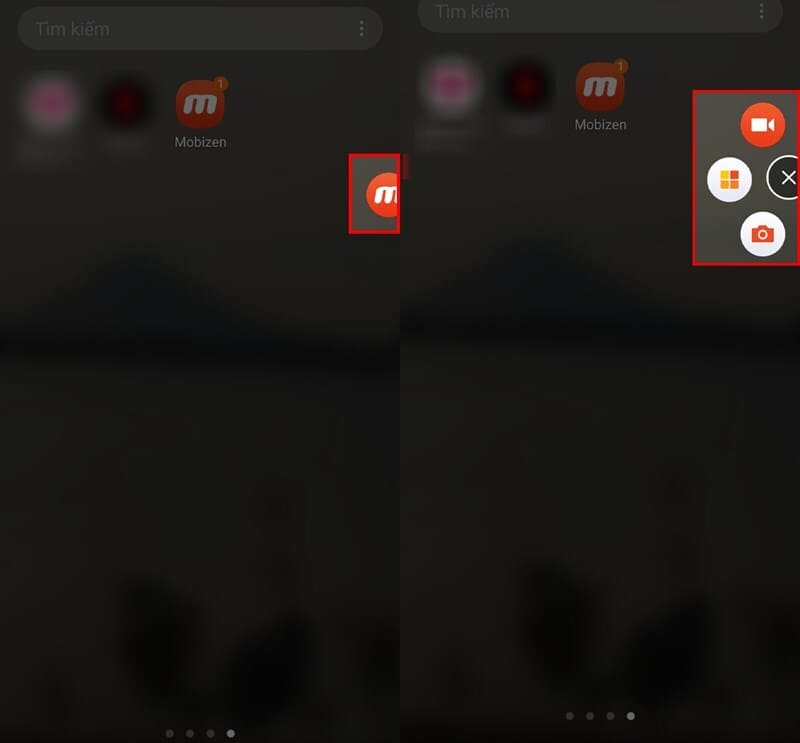

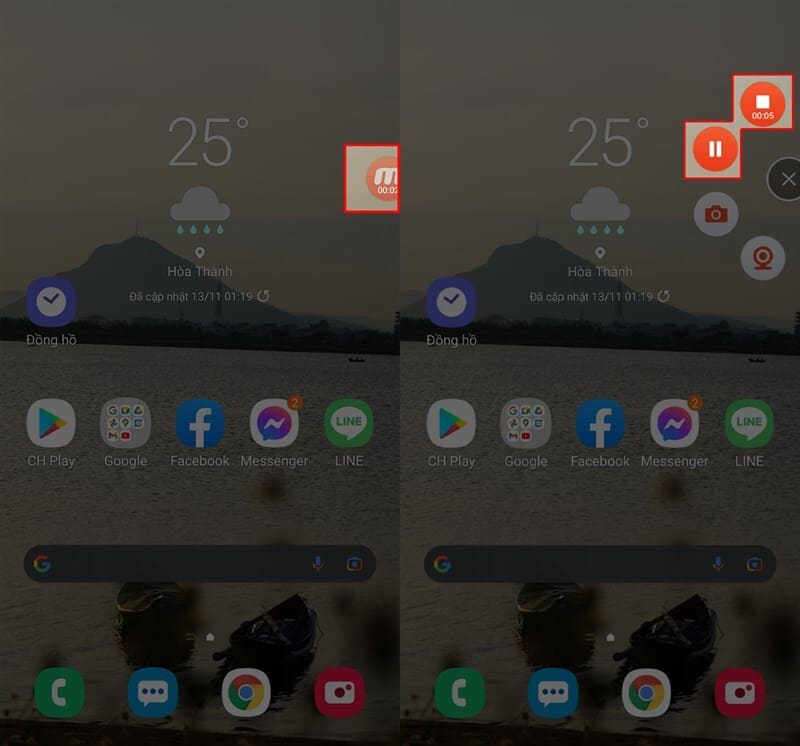
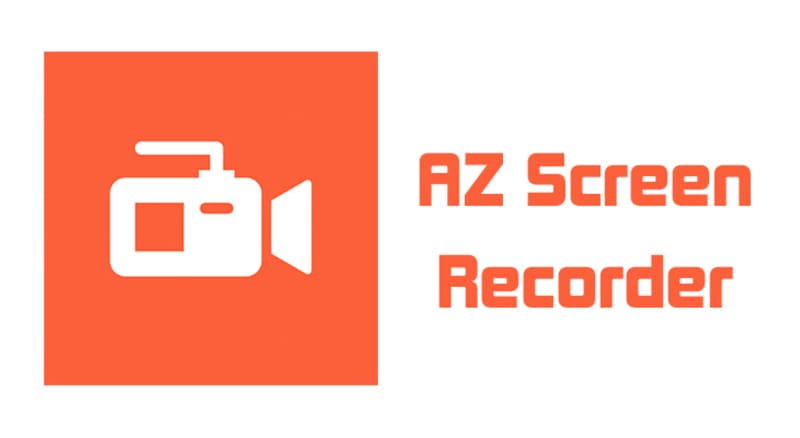
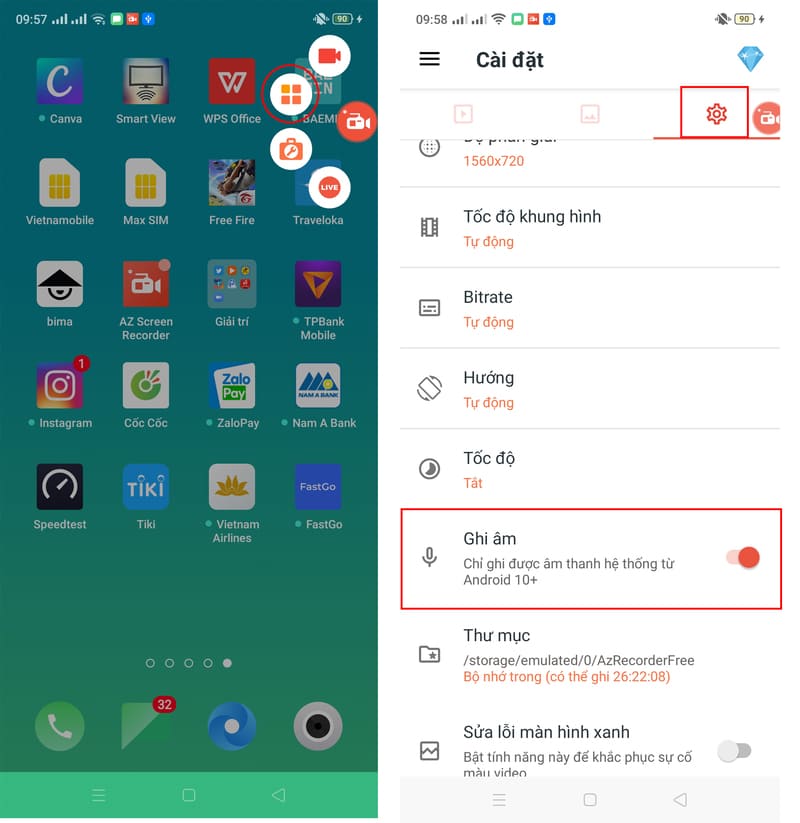



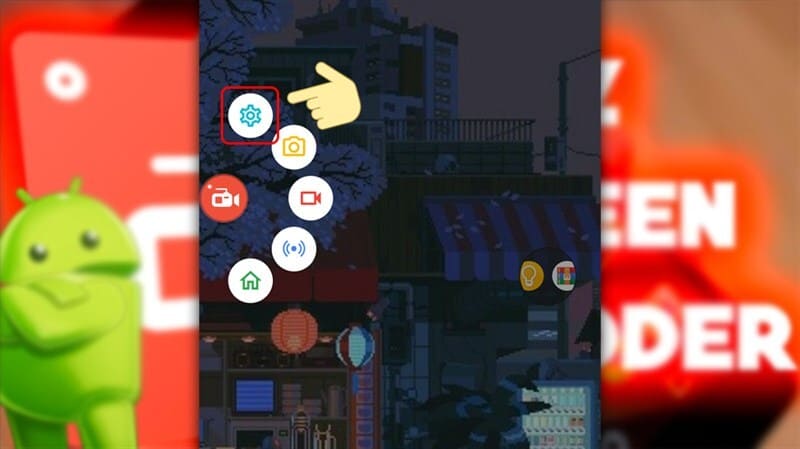




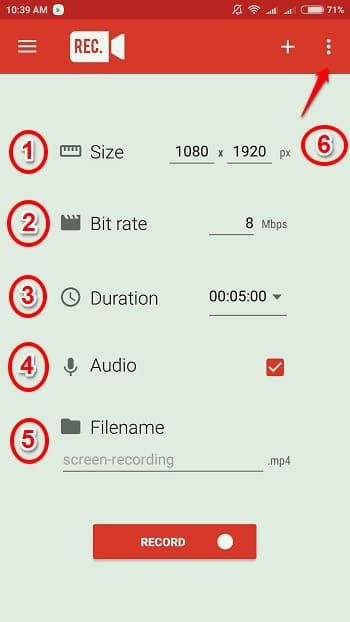
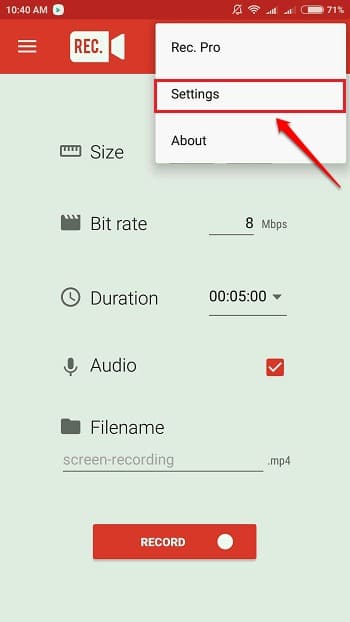
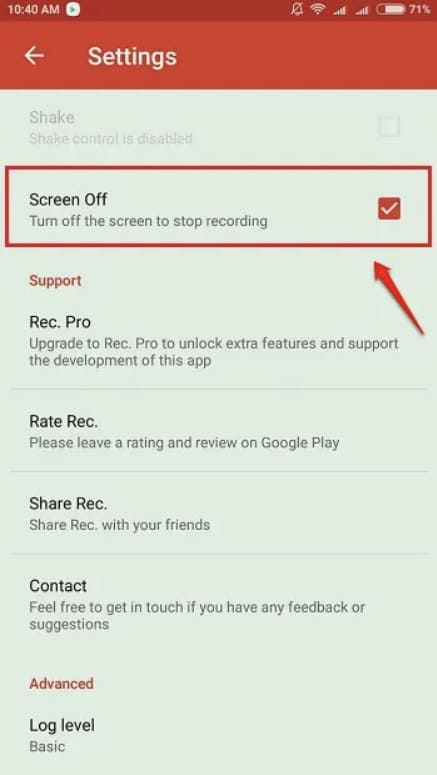
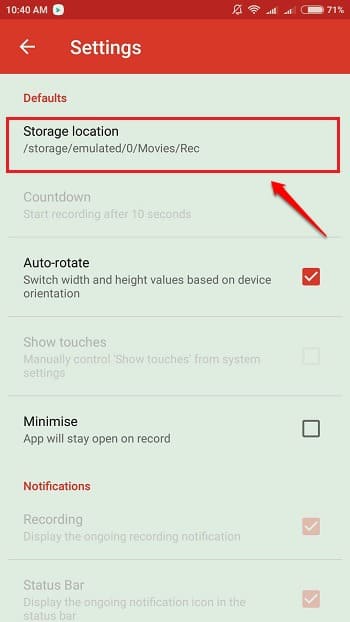
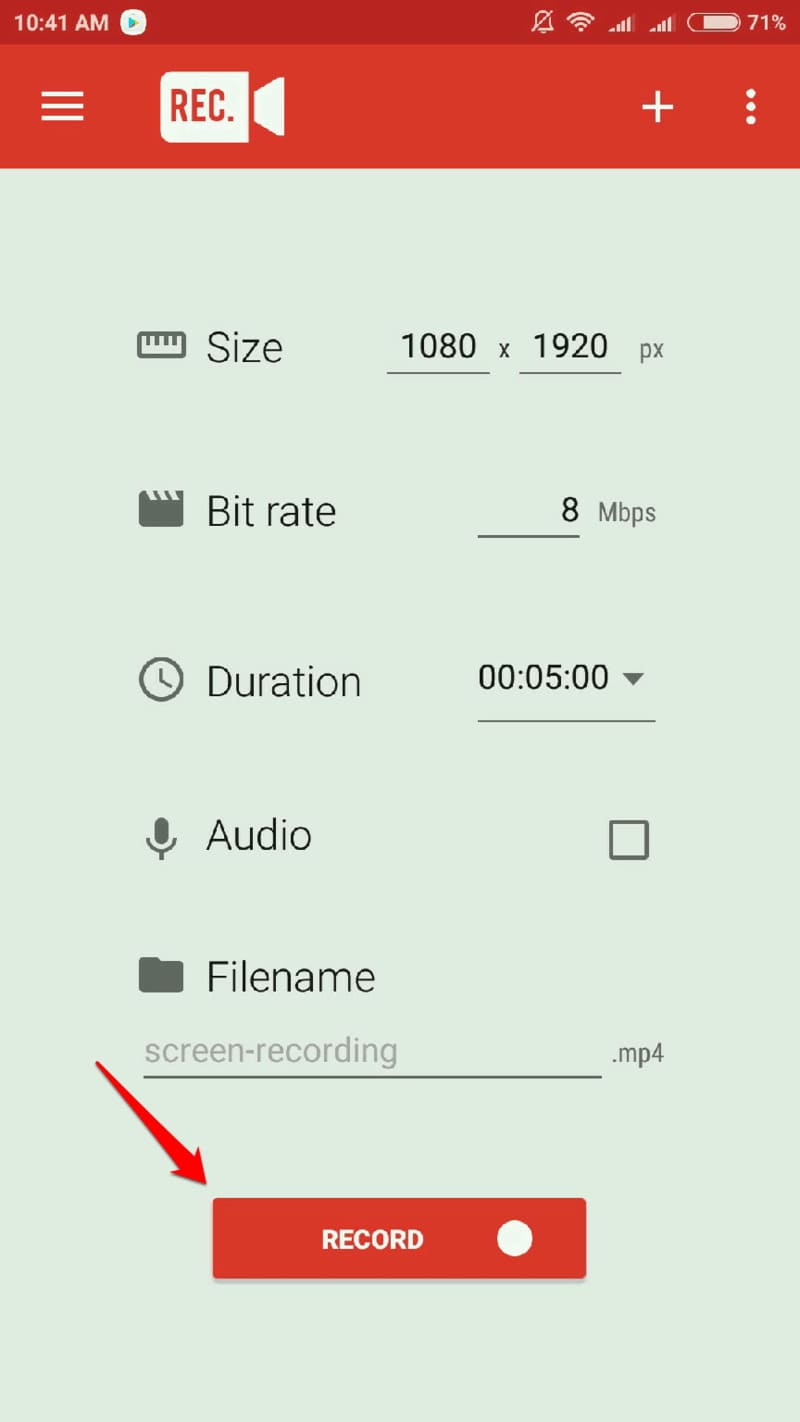
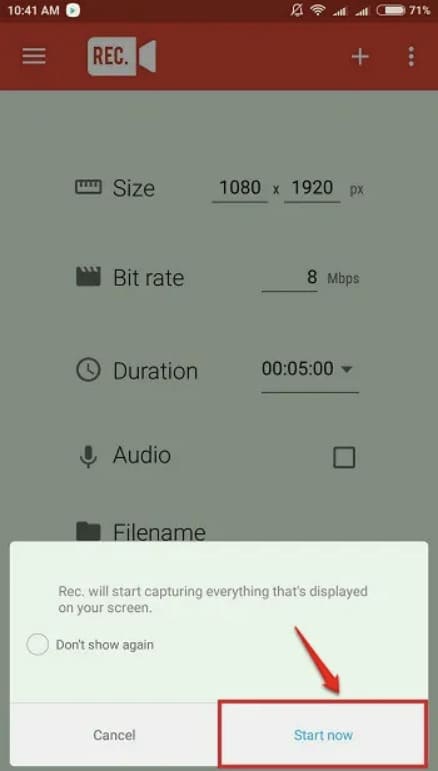
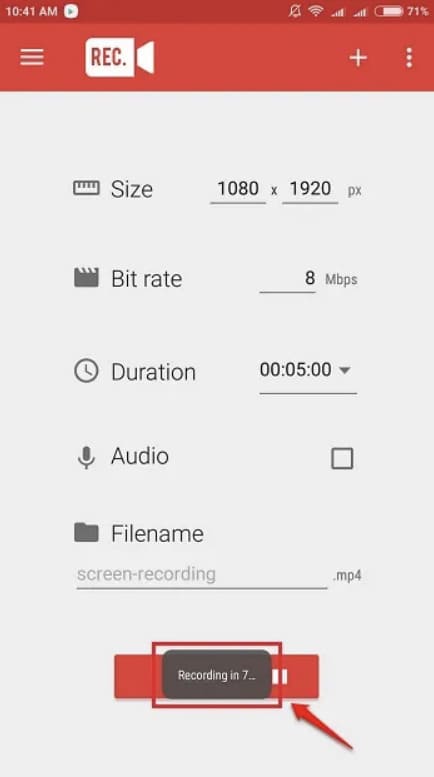
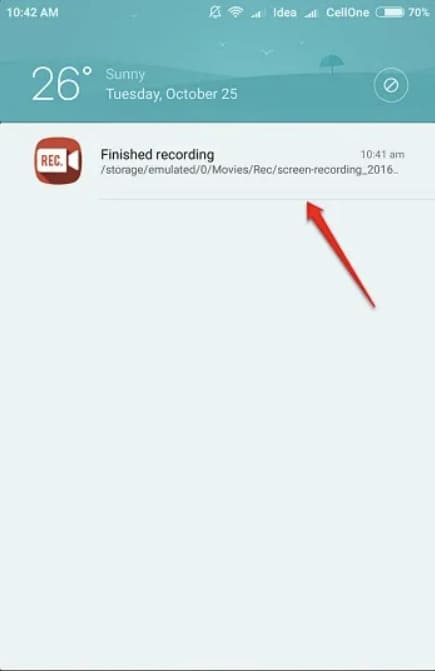
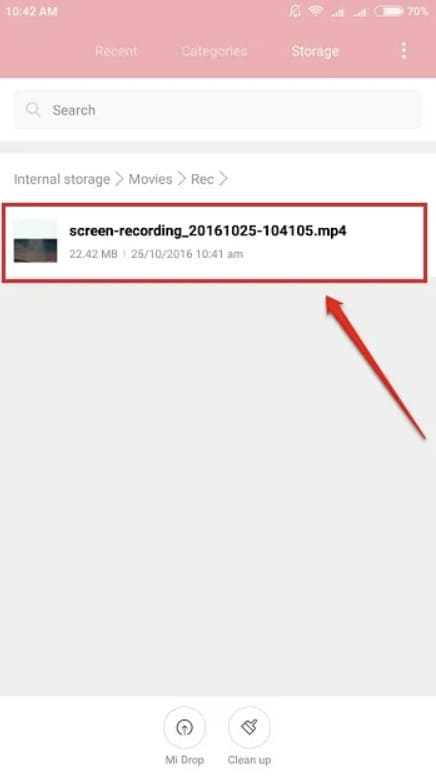

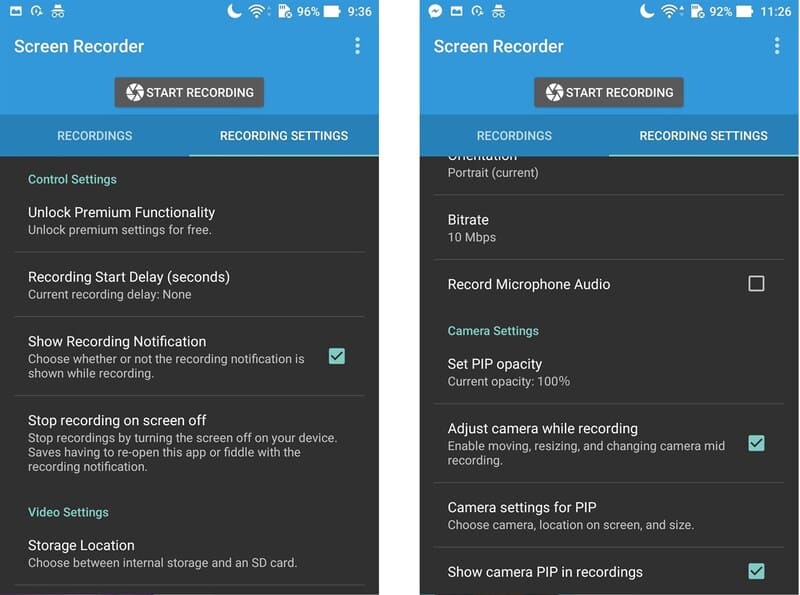





 Giới thiệu các dòng máy trợ giảng chất lượng hiện nay
Giới thiệu các dòng máy trợ giảng chất lượng hiện nay  So sánh chi tiết giữa Audio Technica AT2020 với MXL 990. Micro nào tốt hơn?
So sánh chi tiết giữa Audio Technica AT2020 với MXL 990. Micro nào tốt hơn?  So sánh chi tiết giữa Micro Audio Technica AT2020 với Shure SM7B
So sánh chi tiết giữa Micro Audio Technica AT2020 với Shure SM7B  So sánh Audio Technica AT2020 với Rode NT1-A. Micro nào tốt nhất?
So sánh Audio Technica AT2020 với Rode NT1-A. Micro nào tốt nhất?  So sánh sự khác biệt giữa Micro Blue Yeti và Audio Technica AT2020
So sánh sự khác biệt giữa Micro Blue Yeti và Audio Technica AT2020  Top 4+ micro tốt nhất cho camera hành trình năm 2024
Top 4+ micro tốt nhất cho camera hành trình năm 2024 





Bình luận trên Facebook